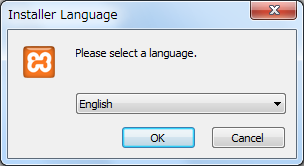
公式サイトからダウンロードしたファイルをダブルクリックで実行すると、以下の画面が表示されます。日本語を選択できる場合は選択してください。なければEnglishのまま『OK』ボタンを押します。
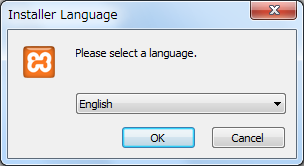
以下の警告が表示されます。「C:\Program Files」フォルダにインストールしないように、という注意が書かれています。『OK』ボタンを押します。
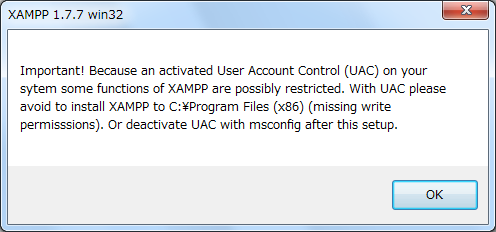
以下の画面が表示され、XAMPPのインストールがはじまります。『Next>』ボタンを押します。
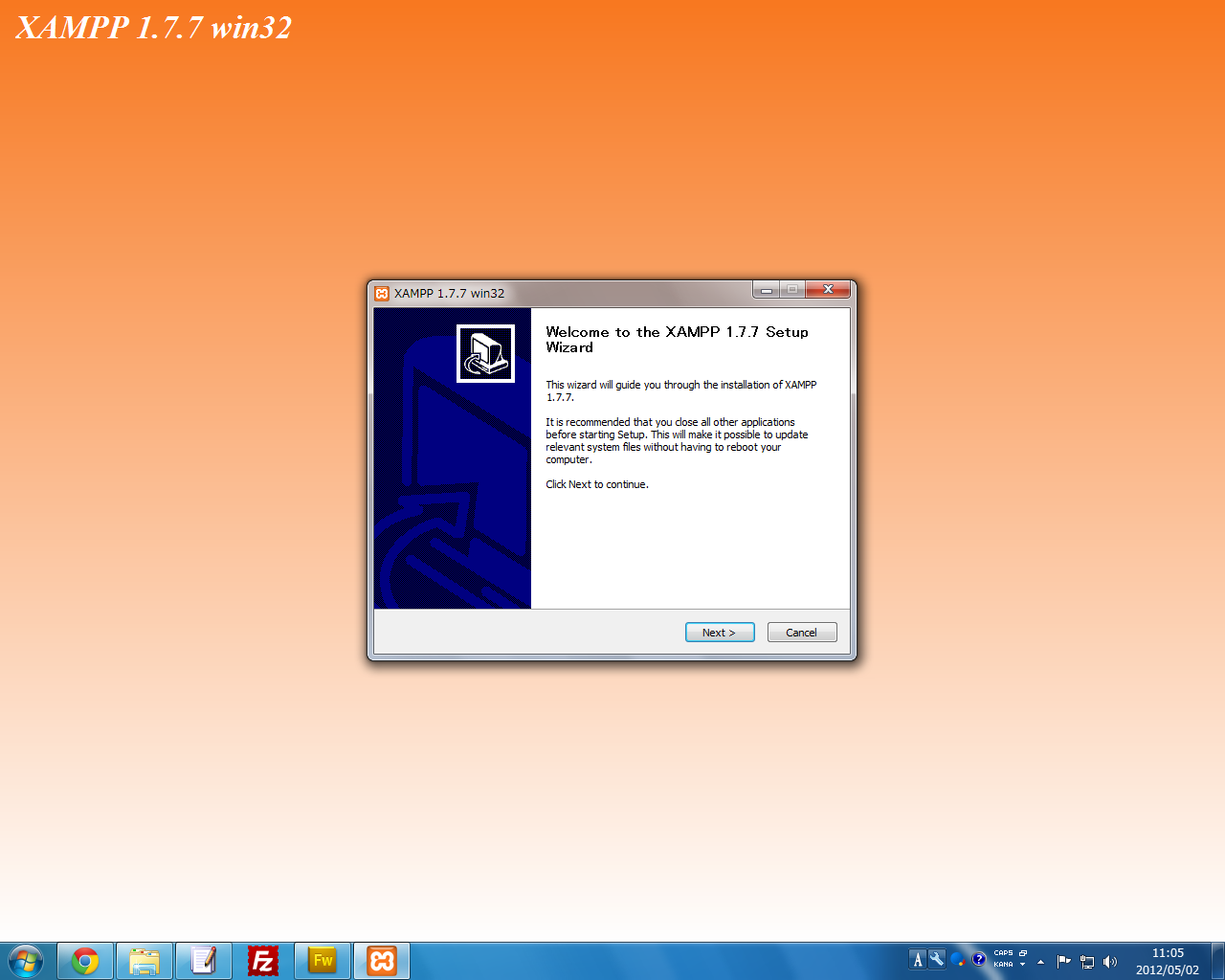
以降は、ダイアログ部分のみを掲載します。
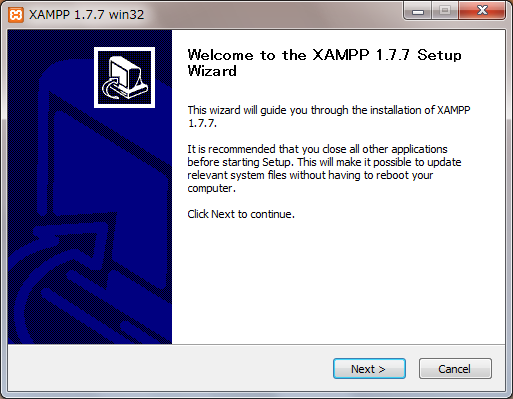
XAMPPのインストール先を選択します。特に変更の必要は無いので、そのまま『Next>』ボタンを押します。(「C:\Program Files」フォルダにはインストールしないようにします。)
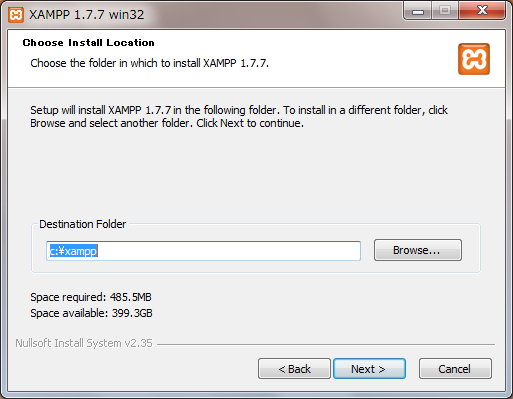
デスクトップにアイコンを作成するか?スタートメニューにフォルダを作成するか?サービスとしてインストールするか?を選択します。特に変更の必要は無いので、そのまま『Next>』ボタンを押します。
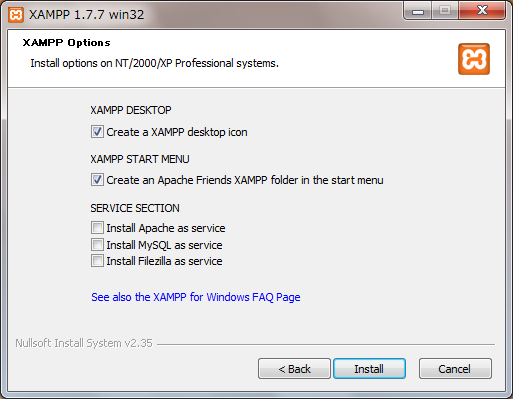
インストールが実行されるので、しばらく待ちます。
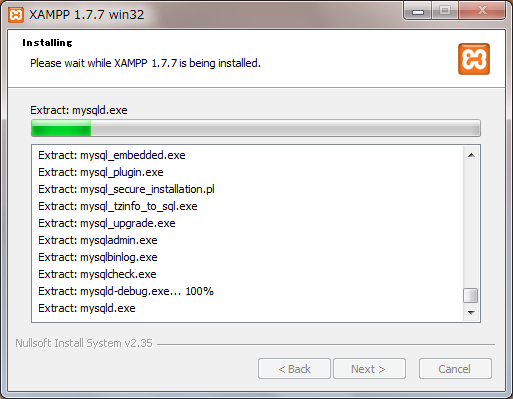
インストールの途中で黒い画面が表示されますが、そのまま待っておきます。
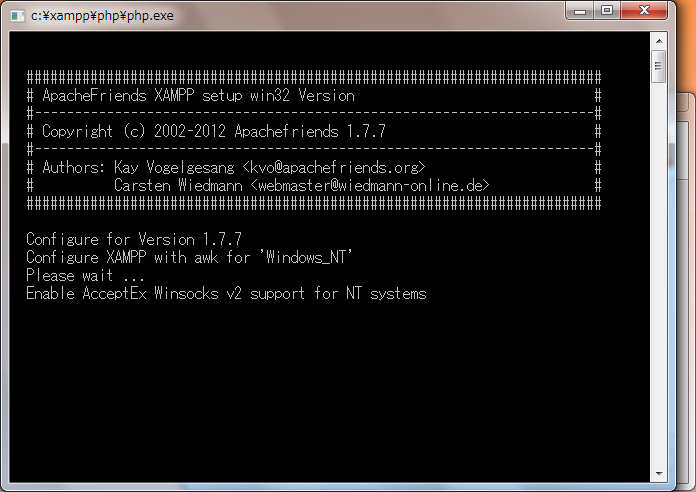
以下の画面が表示されるとインストールは完了です。『Finish』ボタンを押します。
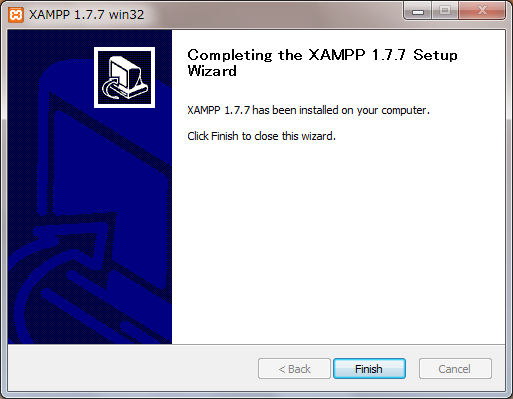
すぐにXAMPPのコントロールパネルを表示するか確認されるので、『はい(Y)』ボタンを押します。
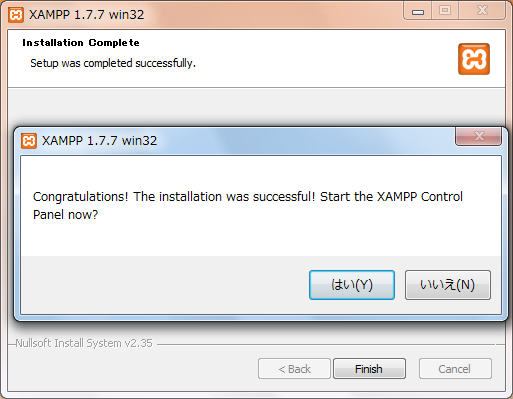
XAMPPのコントロールパネルが開きます。ここから各ソフトの起動や停止などを行うことができます。まずは『Apache』と『MySQL』の右側にある『Start』ボタンを押してください。サーバーソフトのApacheとデータベースのMySQLを起動させます。
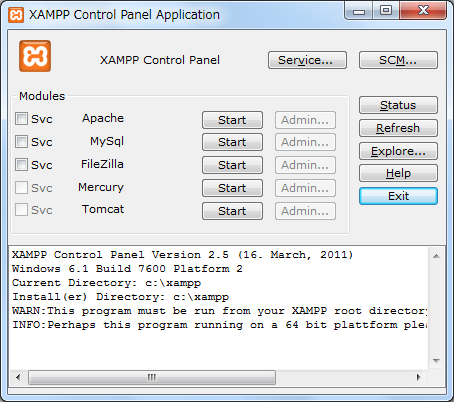
『Apache』と『MySQL』の右側に『Runnning』と表示されれば成功です。これでApacheとMySQLが起動しています。Apacheが起動しない場合、80番のポートを使用するソフトと競合している可能性があります。SkypeやIISや別のApacheがインストールされている場合、それらを停止させてください。
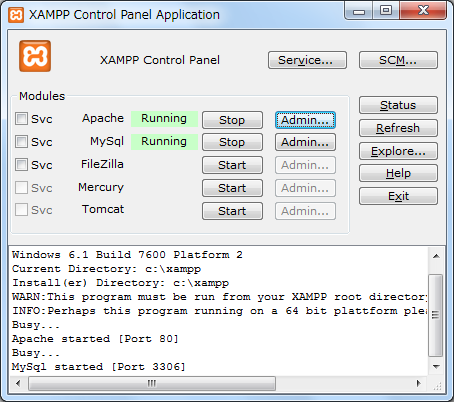
『Apache』と『MySQL』が起動したら、『Apache』の右側にある『Admin』ボタンを押します。ブラウザソフトが起動し、XAMPPの画面が表示されます。ページの右下にある『日本語』リンクをクリックします。
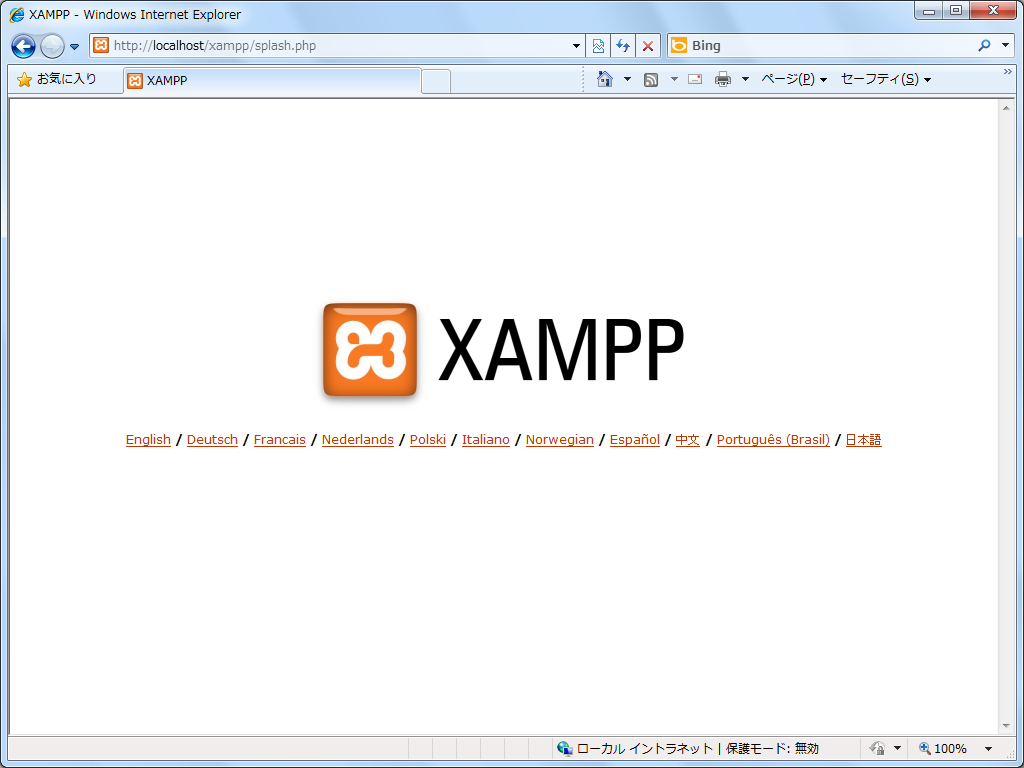
以下のように『システム上にXAMPPが正しくインストールされました!』と表示されれば成功です。
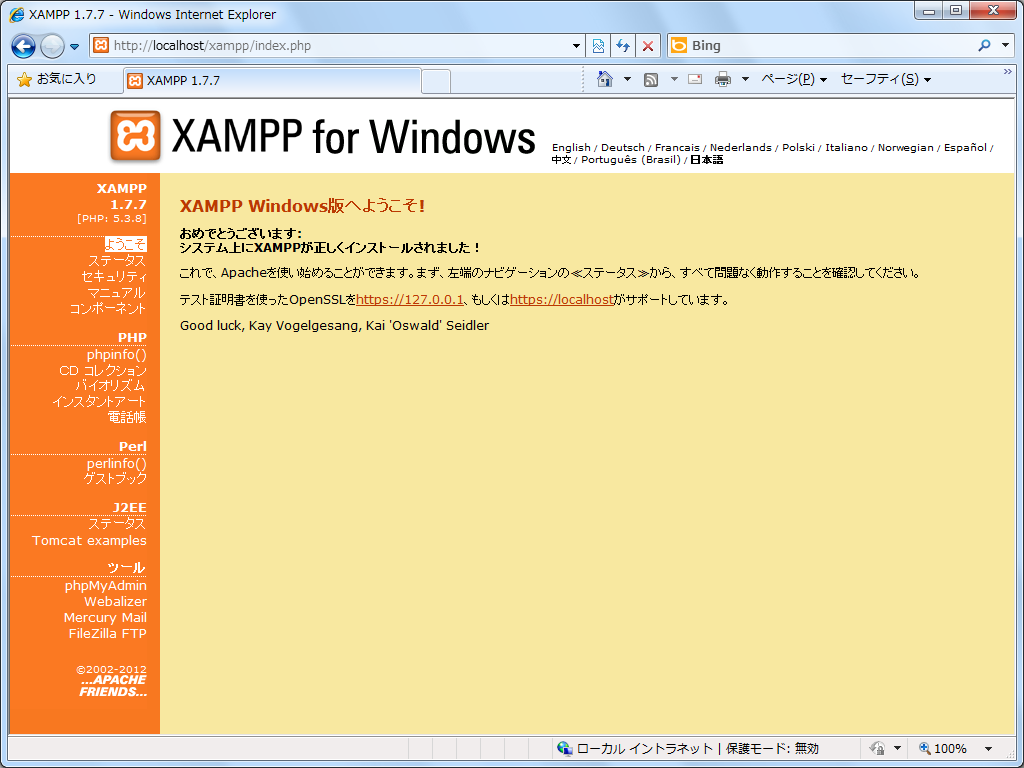
続いてMySQLも動作を確認します。『MySQL』の右側にある『Admin』ボタンを押します。ブラウザソフトが起動し、以下のようにデータベースの管理画面が表示されれば成功です。
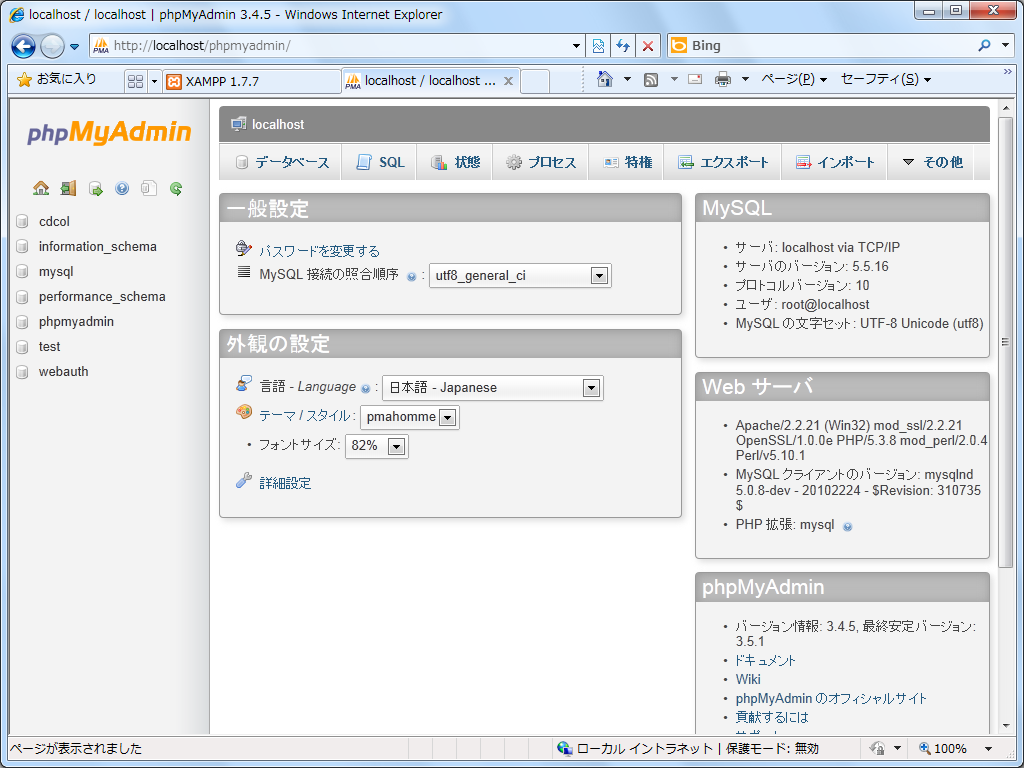
XAMPPの初期状態はセキュリティが低く設定されています。不正なアクセスを防ぐため、まずはセキュリティの設定を行います。
XAMPPの管理画面で、左側のメニューから『セキュリティ』をクリックすると、以下のように現在のセキュリティが確認できます。ステータスに4つの『要注意』が表示されているのが確認できます。
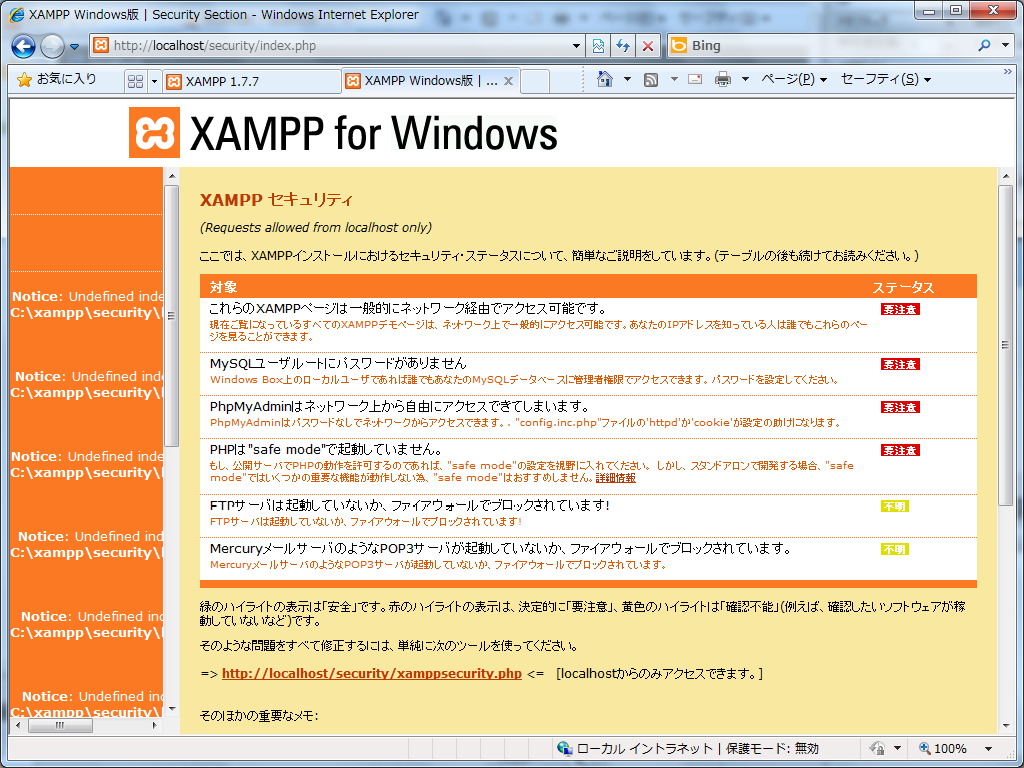
まずはMySQLの管理者パスワードを設定します。画面に表示されている http://localhost/security/xamppsecurity.php のリンクをクリックします。
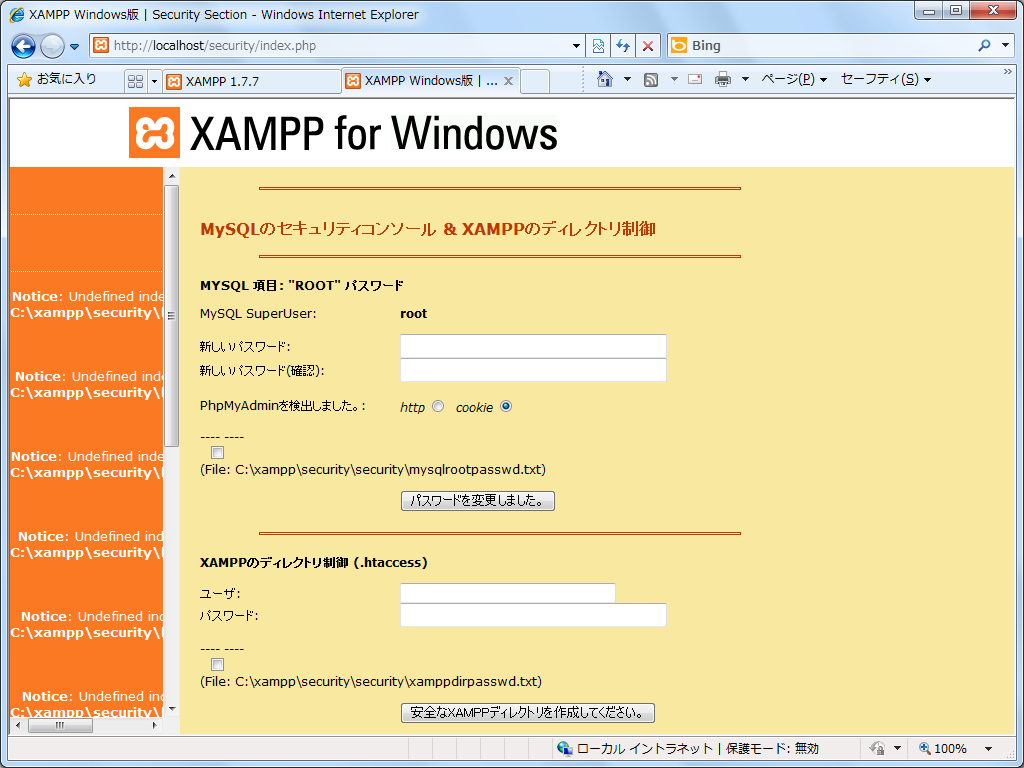
『新しいパスワード』と『新しいパスワード(確認)』欄に設定したいパスワードを入力し、『パスワードを変更しました。』ボタンを押します。
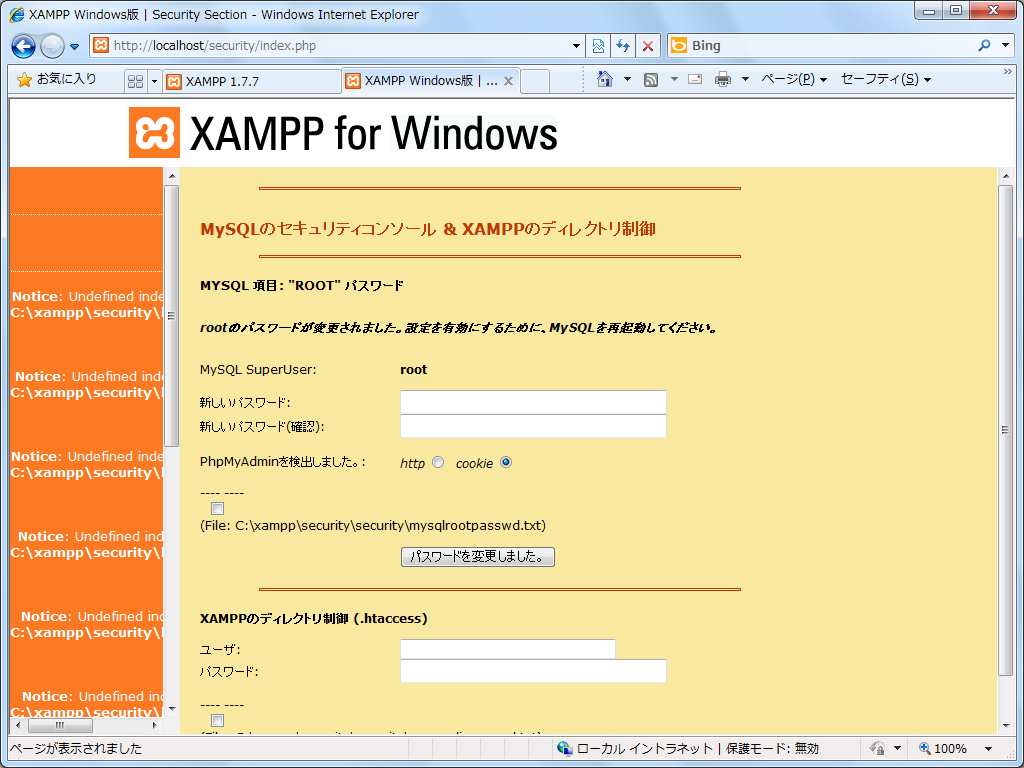
『rootのパスワードが変更されました。』と表示されれば成功です。次に、同画面の下にある『XAMPPのディレクトリ制御』でXAMPPの管理画面にもパスワードを設定します。
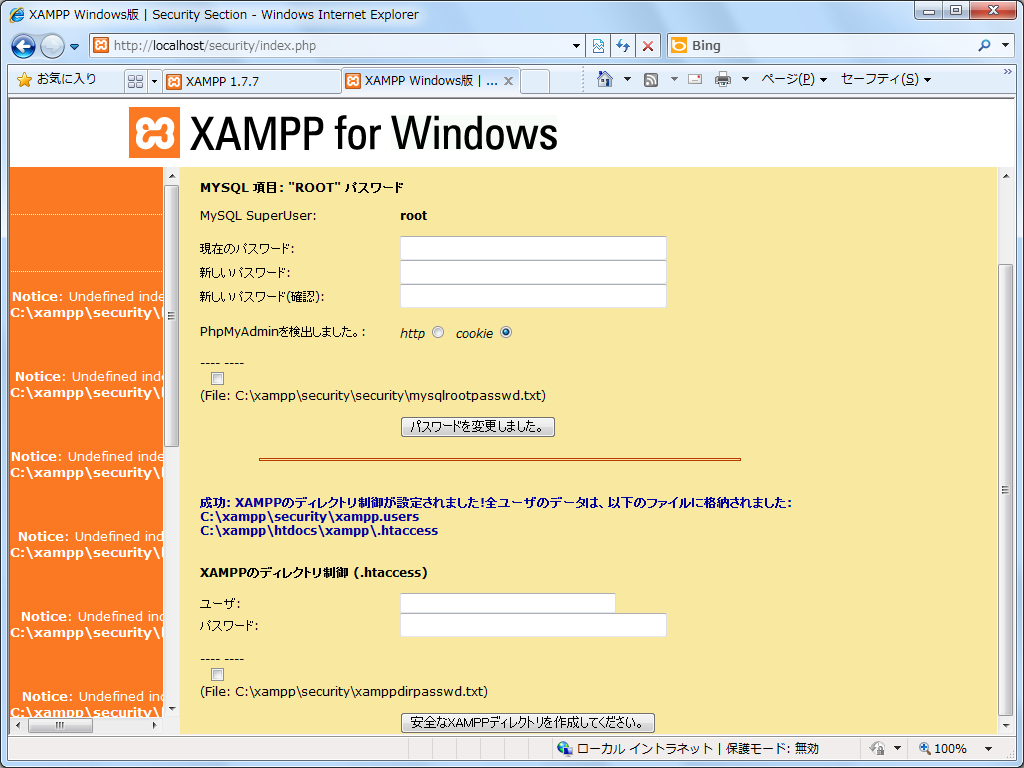
『ユーザ』と『パスワード』欄に設定したいユーザとパスワードを入力し、『安全なXAMPPディレクトリを作成してください。』ボタンを押します。
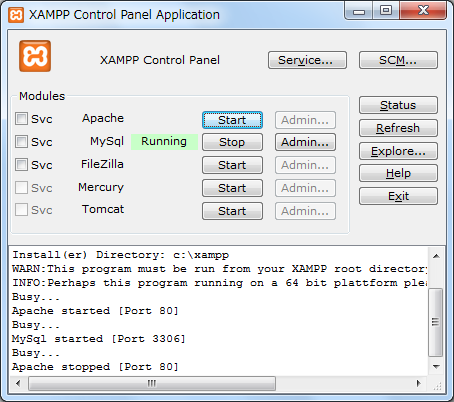
『XAMPPのディレクトリ制御が設定されました!』と表示されれば成功です。
さらに念のため、外部からのアクセス自体も禁止します。C:\xampp\apache\conf 内にある httpd.conf をテキストエディタで開き、47行目あたりにある
Listen 80この部分を以下のように修正します。文字はすべて半角英数字で入力してください。
#Listen 80
Listen 127.0.0.1:80修正できたらApacheとMySQLを再起動します。まずは『Apache』の右側にある『Stop』ボタンを押してください。サーバーソフトのApacheを停止させます。
停止したら、再度Apacheを起動させます。『Apache』の右側にある『Start』ボタンを押してください。これで設定内容がApacheに反映されます。
MySQLも同様に、一旦『Stop』ボタンで停止させ、その後『Start』ボタンで起動してください。これで設定内容がMySQLに反映されます。
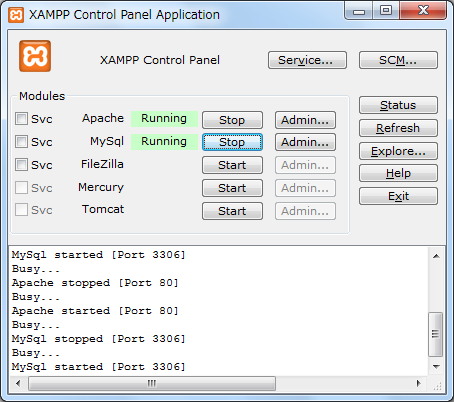
設定ができたら、再度セキュリティの画面を確認してください。先ほどアクセス制限を設けたため、認証画面が表示されます。先ほど設定したユーザー名とパスワードにそれらの値を入力します。
セキュリティが以下のように表示されれば完了です。『要注意』がそれぞれ『安全』に変わっています。
『PHPは"safe mode"で起動していません。』のみ『要注意』のままですが、safe modeは今後削除される機能なのでそのままで大丈夫です。
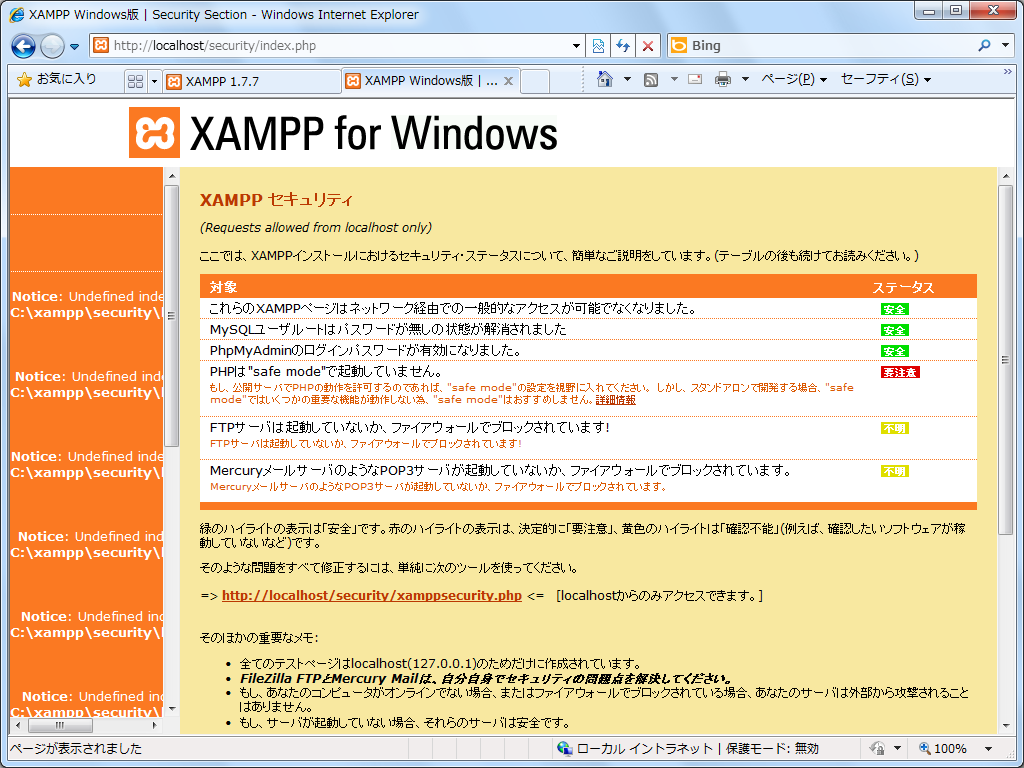
C:\xampp\php 内にある php.ini をテキストエディタで開き、以下の箇所をそれぞれ修正します。
516行目にある
error_reporting = E_ALL | E_STRICTこの部分を以下のように修正します。( | E_STRICT を削除。そのままでも可。)
error_reporting = E_ALL次に、1001行目にある
date.timezone = Europe/Berlinこの部分を以下のように修正します。(Europe/Berlin を Asia/Tokyo に修正。)
date.timezone = Asia/Tokyo次に、1767行目にある
;mbstring.language = Japaneseこの部分を以下のように修正します。(行頭の ; を削除。)
mbstring.language = Japanese次に、1773行目にある
;mbstring.internal_encoding = EUC-JPこの部分を以下のように修正します。(行頭の ; を削除し、EUC-JP を UTF-8 に修正。)
mbstring.internal_encoding = UTF-8次に、1777行目にある
;mbstring.http_input = autoこの部分を以下のように修正します。(行頭の ; を削除し、auto を pass に修正。)
mbstring.http_input = pass次に、1782行目にある
;mbstring.http_output = SJISこの部分を以下のように修正します。(行頭の ; を削除し、SJIS を pass に修正。)
mbstring.http_output = pass次に、1790行目にある
;mbstring.encoding_translation = Offこの部分を以下のように修正します。(行頭の ; を削除。)
mbstring.encoding_translation = Off次に、1795行目にある
;mbstring.detect_order = autoこの部分を以下のように修正します。(行頭の ; を削除し、auto を UTF-8,SJIS,EUC-JP,JIS,ASCII に修正。)
mbstring.detect_order = UTF-8,SJIS,EUC-JP,JIS,ASCII次に、1800行目にある
;mbstring.substitute_character = none;この部分を以下のように修正します。(行頭の ; を削除。)
mbstring.substitute_character = none;次に、1810行目にある
;mbstring.func_overload = 0この部分を以下のように修正します。(行頭の ; を削除。)
mbstring.func_overload = 0次に、1814行目にある
;mbstring.strict_detection = Offこの部分を以下のように修正します。(行頭の ; を削除。)
mbstring.strict_detection = Off修正できたら、Apacheを再起動します。これで完了です。