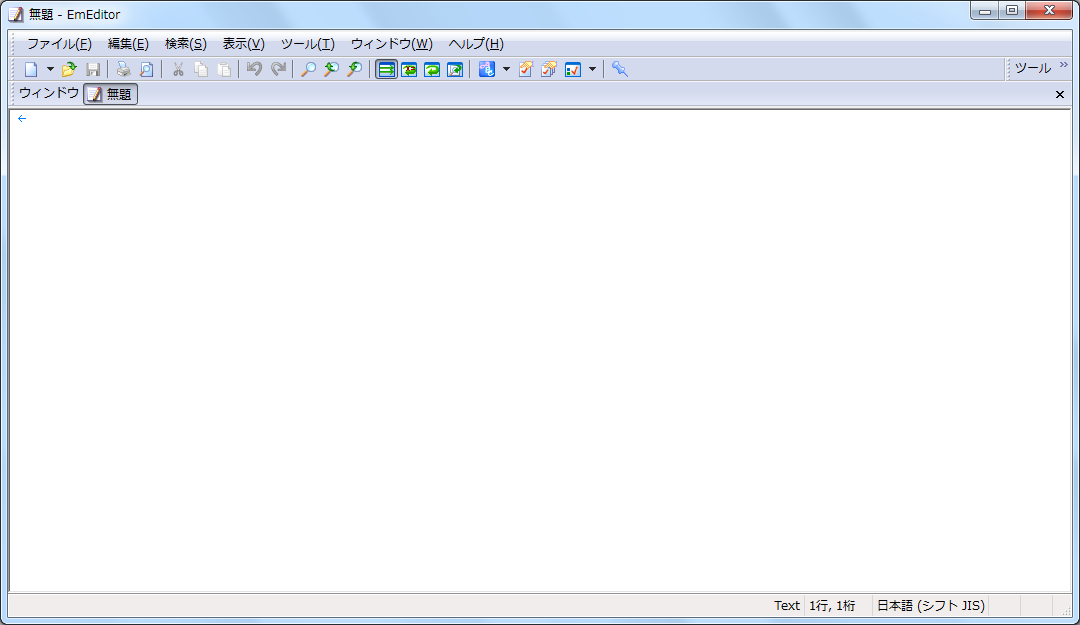PHP Labo
フリーPHPスクリプト配布サイト。
EmEditorのインストール
目次
広告
EmEditorのインストール
まずは、プログラムを書いたりソフトの設定ファイルを編集するための、テキストエディタをインストールします。
Windowsに付属しているメモ帳で書く事も可能ですが、機能が乏しくプログラムの作成には向いていません。行番号が表示されない、元に戻すでさかのぼれる回数が1回しかないなど、不便な点が多いです。できればもっと高機能なエディタを入手しましょう。
ここでは、テキストエディタEmEditorの利用方法を紹介します。EmEditorは有料のソフトですが、機能を限定した無料版も公開されています。無料版のダウンロードは以下のページから行えます。
ページ最下部の『EmEditor Free 6.00.4 のダウンロード』からEmEditorをダウンロードします。(『6.00.4』はバージョンの数値なので、変更になる可能性があります。)
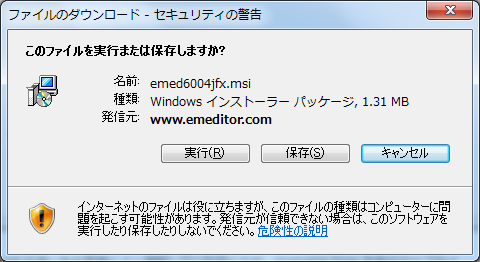
『保存(S)』ボタンを押して、適当な場所にファイルを保存してください。ダウンロードが完了したら、以下のファイルが表示されます。このファイルをダブルクリックで実行してください。
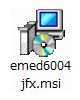
以下の警告画面が表示されることがありますが、『実行(R)』ボタンを押します。
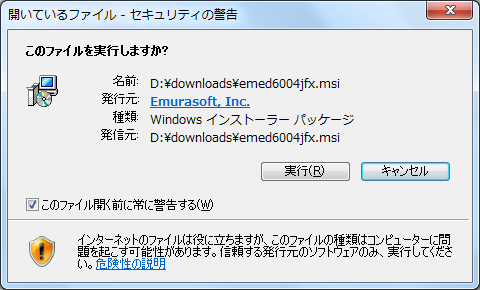
以下の画面が表示され、EmEditorのインストールがはじまります。
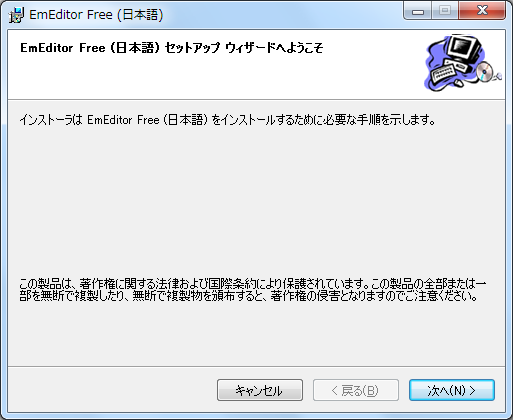
『次へ(N)』ボタンを押します。
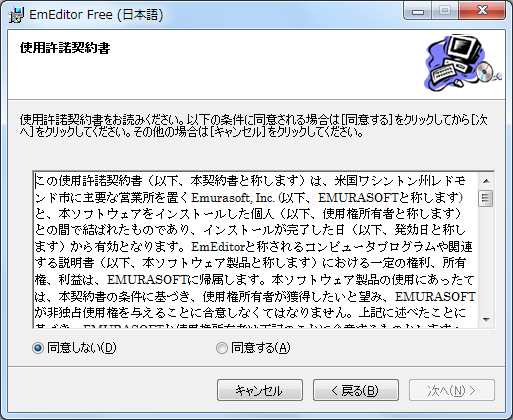
使用許諾契約書を確認し、『同意する』にチェックを入れてから『次へ(N)』ボタンを押します。
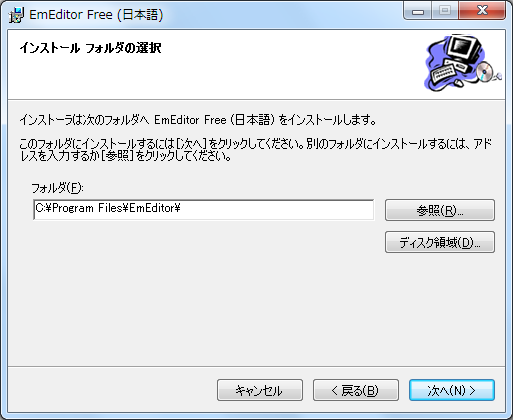
インストール先を選択します。通常は特に変更する必要はありませんので、そのまま『次へ(N)』ボタンを押します。
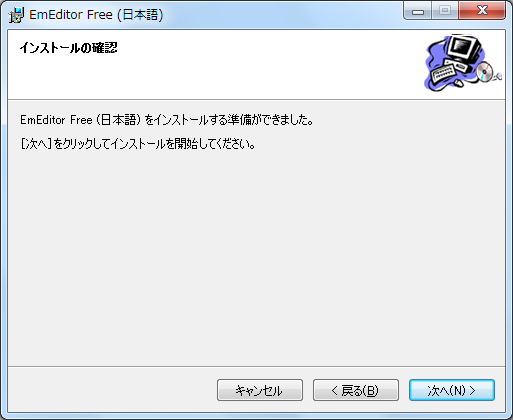
インストールの確認画面になりますので、『次へ(N)』ボタンを押します。
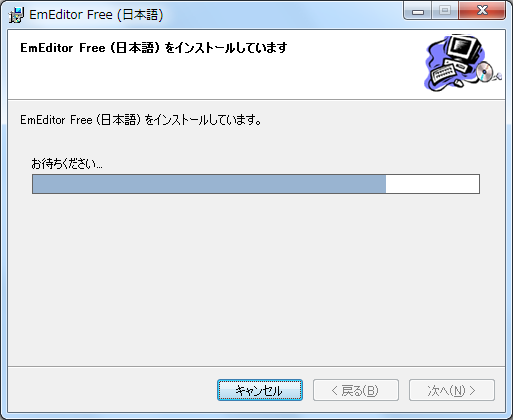
インストールが完了するまでしばらく待ちます。
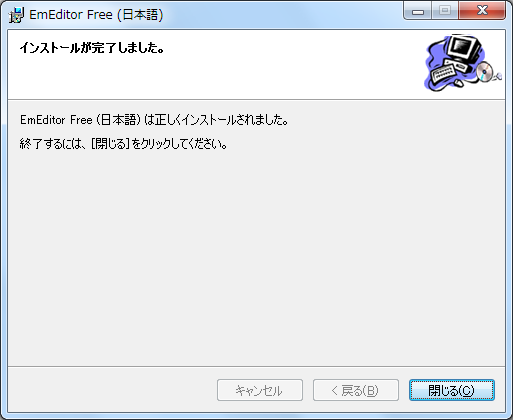
インストールが完了したら『閉じる(C)』ボタンを押します。これでEmEditorがインストールされました。スタートメニューの『すべてのプログラム → EmEditor』からEmEditorを起動でき、以下の画面が開きます。(クリックすると拡大表示されます。)
次回からはすぐに起動できるように、デスクトップにショートカットを作っておくと便利です。