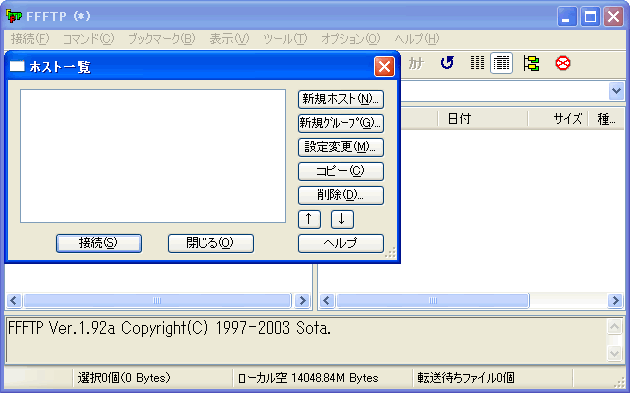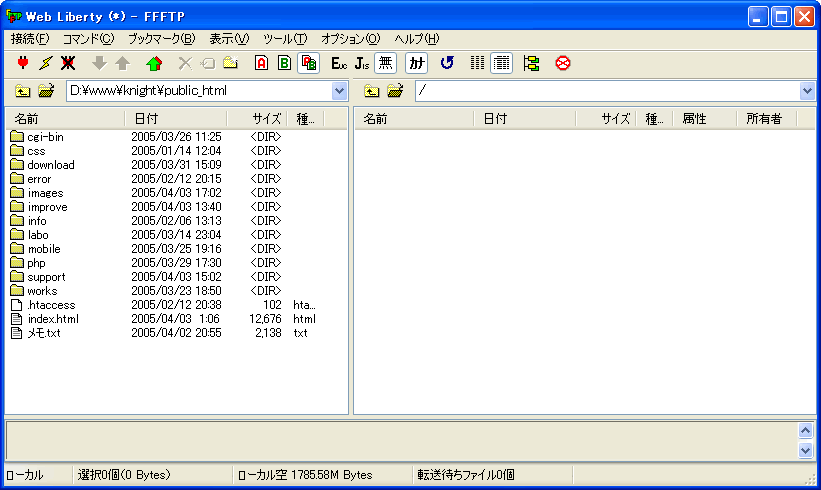PHP Labo
フリーPHPスクリプト配布サイト。
FTPソフトを使ってアップロードする
トップ > 設置の基本 > FTPソフトを使ってアップロードする
目次
FTPソフトとは
FTPソフトは、自分パソコンからWebサーバーにファイルを転送するためのソフトです。PHPの設置を行わなくても、Webサイトを作成する上では必須のソフトなので既に使用したことがある方が多いと思います。
ただし、PHPの設置を行う場合は通常の転送機能のほかにアスキーモードでのアップロードとパーミッションの設定に対応している必要があります。
ここではFFFTPというソフトを使用しています。使いやすい上にフリーソフトなのでお勧めです。
FFFTPのインストール
FFFTPは無料で利用できるFTPソフトです。ダウンロードは以下のページから行えます。
『プログラム』にある『FFFTP』からFFFTPをダウンロードします。
ダウンロードが完了したら、ファイルをダブルクリックで実行してください。以下の画面が表示され、FFFTPのインストールがはじまります。
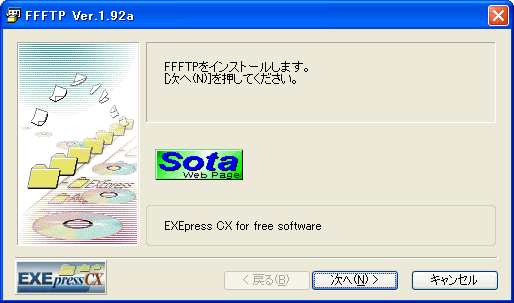
『次へ(N)』ボタンを押します。

『次へ(N)』ボタンを押します。
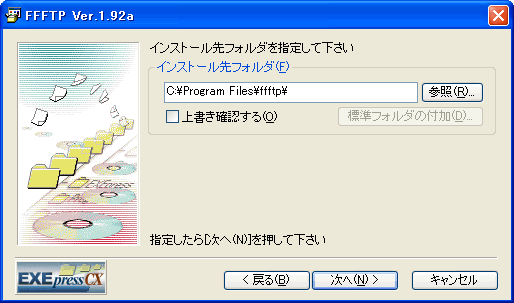
インストール先を選択します。通常は特に変更する必要はありませんので、そのまま『次へ(N)』ボタンを押します。
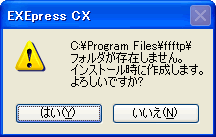
『はい(Y)』を選択します。
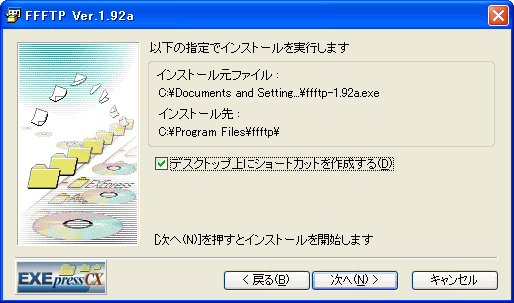
デスクトップにショートカットを作成するか選択します。通常は特に変更する必要はありませんので、そのまま『次へ(N)』ボタンを押します。インストールが完了すると、FFFTPが起動し、以下の画面が表示されます。(クリックすると拡大表示されます。)
以上でFFFTPのインストールは完了です。次回からは、デスクトップにある以下のアイコンをダブルクリックするだけでFFFTPが使用できます。
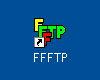
FFFTPの初期設定と基本操作
FFFTPを起動すると以下の画面が表示されます。表示されていなければ、メニューから『接続(F) → 接続(C)...』とすれば表示されます。
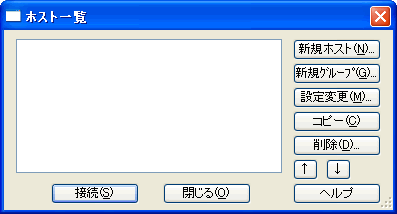
『新規ホスト』ボタンを押し、接続するホストの設定を行います。

設定入力画面が表示されるので、それぞれ必要な情報を入力します。
- ホストの設定名
- ホストを識別するための任意の名前を入力します。(例:
○○のホームページ) - ホスト名
- WebサーバーのホストかIPアドレスを入力します。(例:
ftp.example.com) - ユーザ名
- FTPホストに接続するためのユーザ名を入力します。(例:
user) - パスワード/パスフレーズ
- FTPホストに接続するためのパスワードを入力します。(例:
uGxeZphk) - ローカルの初期フォルダ
- 自分のパソコンの、アップロードするデータがあるフォルダを入力します。(例:
D:\www) - ホストの初期フォルダ
- FTPホストに接続したとき、最初に表示されるフォルダを入力します。(例:
public_html)
設定ができたらOKボタンを押します。ホスト一覧に設定したホストが追加されるので、設定したホストを選択して『接続(S)』ボタンを押します。以下のような画面が表示されれば成功です。(クリックすると拡大表示されます。)
左側のリストには自分のパソコンのファイル、右側のリストにはWebサーバーにあるファイルが一覧表示されます。
ファイルをアップロードするには、左側のリストからアップロードしたいファイルを選択し、以下のアップロードボタンを押します。(紺色の上向き矢印がそうです。)
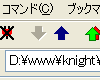
ファイルをダウンロードするには、右側のリストからダウンロードしたいファイルを選択し、以下のダウンロードボタンを押します。(紺色の下向き矢印がそうです。)
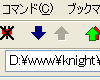
もしくは、左側のリストから右側のリストにドラッグアンドドロップすることでアップロード、右側のリストから左側のリストにドラッグアンドドロップすることでダウンロードすることができます。フォルダの場合も、同様の操作でアップロードとダウンロードが可能です。
また、ファイルやフォルダを右クリックすると以下のようなメニューが表示されます。
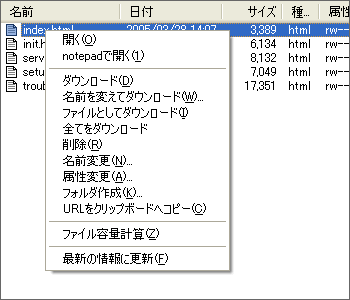
このメニューからアップロードやダウンロードに加え、ファイルの削除や名前変更、フォルダの作成など、一通りの操作を行うことができます。
ファイル転送モードの設定
PHPファイルをはじめとして、一部のファイルはアスキーモードで転送する必要があります。アスキーモードは、改行コードを適切に変換して転送するモードです。改行コードはOSによって異なるため、このような処理が必要になります。
PHP Labo で配布しているプログラムでは、アスキーモードで転送するべきファイルは以下のとおりです。画像ファイルなど、これ以外のファイルはバイナリモード(改行コードを変換しない転送モード)でアップロードします。
| 種類 | ファイル |
|---|---|
| PHPファイル | 拡張子が php のファイル |
| ログファイル | 拡張子が log のファイル |
| 設定ファイル | 拡張子が ini のファイル |
| 外部CSSファイル | 拡張子が css のファイル |
| 外部JavaScriptファイル | 拡張子が js のファイル |
| .htaccessファイル | .htaccess |
転送モードの切り替えは、ツールバーの以下の部分で行うことができます。『A』のアイコンを押すとアスキーモード、『B』のアイコンを押すとバイナリモードでのアップロードに切り替わります。
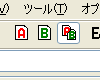
初期状態は『A』と『B』の両方が書かれたアイコンが選択状態になっていますが、これはファイルによって転送モードを自動的に切り替えるモードです。アスキーモードで転送したいファイルを登録しておけば、自動的に転送モードを切り替えてくれます。
毎回転送モードを切り替えてもいいのですが、結構面倒なので、この自動切り替えモードを利用するといいでしょう。
設定はメニューの『オプション(O) → 環境設定(S)...』から行います。
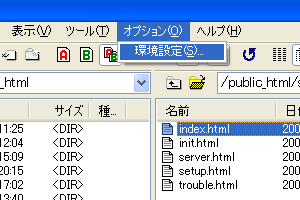
環境設定を選択するとオプション画面が表示されるので『転送1』のタブをクリックします。そうすると、転送モードの設定画面が表示されます。

『転送モード』が『ファイル名で切り替え(X)』になっているのを確認し『追加(I)』ボタンを押します。そうすると、ファイル名の入力画面が表示されます。
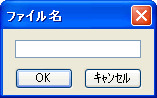
ファイル名に *.php と入力し、OKボタンを押します。そうすると、一覧に入力したファイル名が追加されます。同様の手順で、*.log、*.ini、*.css、*.js、.htaccess も一覧に追加します。
設定が完了したらOKボタンを押して設定を完了します。これで普通にファイルを転送すれば、自動で転送モードが切り替えられます。